FAQs
For Online and Desktop Versions
Getting Started
Do You Have Tips and Shortcuts for Using Big E-Z Accounting?
Yes! Our guide has a list of Key Rules and Time-Saving Tips, and it is highly recommended that you read these before getting started as it may save you lots of time.
Online Version - How Do I View Instructions?
Specialized instructions are included throughout the system in right sidebar menus. Also see these links:
Online Version – How Do I Set Up Categories and Subcategories?
From the Initial Setup / Support Menu
You can set up or change Categories and Subcategories by clicking 2A through 2D in the Setup / Changes sidebar menu. See the 2-minute video.
From the Main Menu
Click Add and Delete Categories in the Manage ACCOUNTS / Categories sidebar menu.
Online Version – How Do I Set Up and Use the Importer?
To get your ACCOUNTS ready to accept imports, follow the guide instructions for importing here. You only need to set up each ACCOUNT once. See this 3-minute video.
Online Version – How Do I Set Up and Track Sales Tax?
Start by setting up the sales tax rate in System Settings. Then any gross amounts you put to the Sales (taxable) category (for which tax is included) will accumulate and are recorded in the Sales Tax report.
Current Sales Tax Owed will compute automatically as long as you categorize the corresponding tax payment to the category Sales Tax Payable.
You can see more sale tax details by month on either Lookup or Invoice History.
Online Version – How Do I Enter Starting Balances?
From the Initial Setup menu, click Setup / Changes > 4 – Set up the System to enter starting balances for your CHECKING, SAVINGS, and other ACCOUNTS. See this 2-minute video.
Note: Your starting balances should be the same as the ending balances from your previous year-end financial records. Since those ending balances would have all checks and deposits listed even if they didn’t clear the bank, you may need to adjust the starting balances by those outstanding items.
Online Version – How Do I Add, Change, or Delete ACCOUNT Titles?
From the Initial Setup Menu click Setup / Changes. Use 3A through 3C to add, change or delete an ACCOUNT. You will need to Update Reports when you are finished making changes. See the 2-minute video.
How to Use
Online Version – How Do I Track Credit Card Purchases in the System?
The system has a Credit Card ACCOUNT set up for your credit card transactions.
You can track credit cards by manually entering transactions, importing transactions, or you can bypass the credit card ACCOUNT altogether by just splitting payments in your CHECKING ACCOUNT as you make payments to a credit card.
Online Version – How Do I Track Petty Cash in the System?
The Big E-Z Accounting system has a CASH ACCOUNT to track all your petty cash transactions. You’ll want to set up the CASH ACCOUNT starting balance in Settings. As you use up your cash on hand, you can replenish the ACCOUNT by writing a check to Cash for the exact amount of your receipts, then use the Split Transaction to record all the expenditures and bring your CASH ACCOUNT back up to the amount you started with.
Online Version – How Do I Use the Direct Cash Flow Report?
The Direct Cash Flow report is fully automatic, but when viewing this report it is good to note that the Net Cash Flow balance in cell N57 should equal to the Cash Balance Total difference in all your cash ACCOUNTS in cell G60.
If these two balances are off, check back to see if all transactions have been categorized and all transfers were handled properly (see Lookup / Find Errors) and that the reconciliations have been completed as well.
Online Version – How Can I Manage Cash and Keep Track of Reserved Funds?
We recommend using the Cash Management report which is a manual report. It will help to guide and keep you from spending more than you should. This is helpful for users that want to keep very close tabs on their money.
You can record amounts on this sheet that have not cleared the bank, keep tabs on money that is earmarked for other purposes (taxes, upcoming payroll, or large expenditures), and determine the actual available balance.
Click Cash Management from the Reports in the Main Menu.
Online Version – How Do I Track Transfers to Savings?
When you set up the system, it comes with one SAVINGS ACCOUNT but you can add more. You can track transfers to your SAVINGS ACCOUNT by entering the transfers in your CHECKING ACCOUNT and using the drop-down menu to select the SAVINGS ACCOUNT from the list.
To add another SAVINGS ACCOUNT click Manage ACCOUNTS / Categories from the Main Menu.
Online Version – How Do I Track Payroll in Big E-Z?
The online version assumes you will be using a payroll service to help you prepare your paychecks and payroll tax reports. Everything related to payroll should be allocated to the Payroll Expense category. You can use the Subcategories to better describe your payroll expenses and related taxes. This would then need to be revisited and sorted out at the end of the year.
You or your accountant can reallocate payroll expenses in the Journal Entries section. From the Main Menu click ACCOUNTS > Journal Entries.
Online Version – How Do I Track Assets?
After setting up the system with your Starting Balances, you can track assets by way of transfers between ACCOUNTS or directly by choosing a Category from the drop-down list. You’ll be able to view your transactions in each ACCOUNT separately, view them by opening the General Ledger, or use the Lookup to view all transactions to a certain asset category.
Online Version – How Do I Track Loan Payments?
The system is set up with a LOAN ACCOUNT (which allows you to reconcile with your bank account statement) and with a Mortgage or Loan category. You can change the name of the LOAN ACCOUNT or add new ACCOUNTS or new categories if you like.
When recording a loan payment, use the Split Transaction feature to break out the interest from the loan principal. Or apply the entire payment without splitting the transaction, and you or your accountant can sort this all out at the end of the year.
Online Version – How Do I Record Bank Deposits in Checking?
Click ACCOUNTS > CHECKING and record the date and description in columns A and B. Then record the deposit amount in column G and choose a Category or Subcategory from the drop-down menu.
Note: The Category will be entered automatically when you enter a Subcategory.
Online Version – How Do I Reconcile the Checkbook?
Online Version – How Do I Track Prepaid Expenses?
To track an expense in the current year that belongs in the next year, click CHECKING > down arrow in column L > Prepaid Expense.
To reverse out the Prepaid Expense in the new year, you’ll want to record a journal entry. From the Main Menu click ACCOUNTS > Journal Entries.
To be sure you handled it correctly, click Lookup / Find Errors and view the details of the Prepaid Expense category.
Online Version – How Do I Use the Importer?
You can import transactions by following the detailed Import instructions here. See this 3-minute video.
Online Version – How Do I Use Subcategories and Can I Track Cost Centers?
Using Subcategories
Big E-Z has Categories and Subcategories. If you want to break down the Category to track more details, you can use Subcategories. For example, let’s say you spend a lot of money on utilities and you want to break down the Utilities Category into three Subcategories: water, electricity, gas.
Most reports will only show totals for Categories. To find details on Subcategories, go to Category and Subcategory Report, General Ledger, or Lookup / Find Errors.
Using Cost Centers
In the example below we are allocating payments to Contract Labor – Muriel Smith as she prepares widgets for us. As we sell the widgets we can allocate the amount of the sale to the Subcategory called Contract Labor – Muriel Smith and overwrite the Category with Sales (nontaxable). Note: You cannot enter the Category first in this process. See the Lookup example below that illustrates this for you.
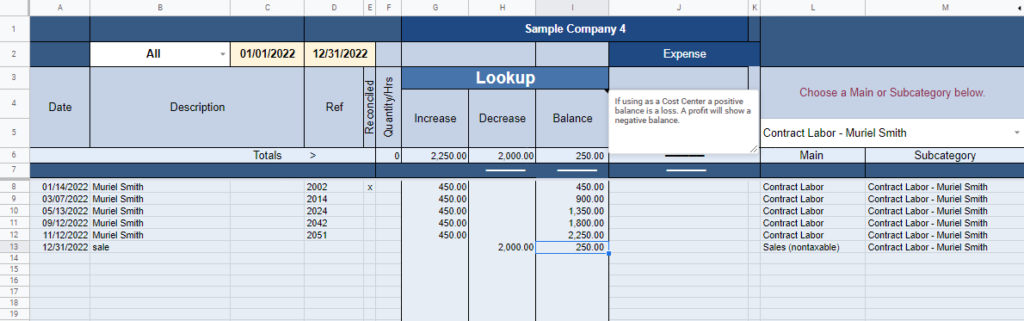
Online Version – How Can I Track Contract Labor and 1099 Information?
Contract Labor is one of the Categories found on the Category List. You’ll want to set up a Subcategory for each person for whom you want to track payments for IRS Form 1099 purposes. From the Main Menu click Manage Categories / Lookup > Add and Delete Categories to add 1099 recipients.
Online Version – How Can I Save My Work and Back Up My Sheet?
Your work is saved to your Google Drive as you enter your data.
We also recommend you click File > Download > Microsoft Excel (.xlsx) and make a copy of your Big E-Z Accounting data to have as an additional backup apart from your Google account.
Online Version – How Can I Start A New Year and Use Last Year’s Categories and Subcategories?
The Big E-Z Accounting system allows you to use the exact same ACCOUNTS, Categories and Subcategories as you currently use. Click Extensions > Big E-Z Accounting > Start a New Year. All of your Balance Sheet ending balances will be loaded for you on the new year to the Settings sheet as starting balances.
Note: You want to wait to open a new year after your current year is complete and everything has been reconciled.
Online Version – Can I Customize the System?
Big E-Z Books for Windows – Desktop Version
Before the Purchase
Desktop Version – What is the Price for a Big E-Z Books License?
Big E-Z Books costs $99 for an annual license key to use on one computer. The price includes twelve months of email support and a 1/2 hour video chat tour and can help with the setup after the purchase.
Desktop Version – How Do I Choose the Correct License?
Choose a license based on the last day of your records for the year, for example:
Calendar Year-End
If you follow a calendar year and want to keep records for January 1, 2023, through December 31, 2023
Choose: 2023 License
Fiscal Year-End
If you follow a fiscal year and your year ends on May 31st, 2024.
Choose: 2024 License
Getting Started
Desktop Version – How Do I Start the Checkbook Balance?
Click on the first period’s “Checks” ledger sheet. Enter the starting checkbook balance in cell 2H.
Note: Your beginning balance should be the ending balance from your previous year-end. Since it will have all checks and deposits listed even if they didn’t clear the bank, you may need to adjust the beginning balance by those outstanding items.
Desktop Version – How Do I Set Up the System for the First Time?
Basic Setup
Click the Setup button on the left menu to set up your Big E-Z files. You can choose from pre-set categories for business, non-profit or personal, load categories from a previous workbook, or use your own categories by manually entering them. See complete instructions here.
See more category choices to use for your business type.
Advanced Setup
If you will be using accounting reports like the Balance Sheet and Trial Balance, it is important that you start the Account Balance Tracker with the previous year’s ending bank balance and the amounts from last year’s Balance Sheet.
Note: For the Account Balance Tracker to be in balance you must enter your proper bank balance on cell E49.
See Getting Started Guides for more detailed information.
Desktop Version – How Do I Choose the Right Categories to Use?
Also, see our selection of deductible expense category groups here.
Desktop Version – How Do I Change Category Titles?
All category changes are made in the first-period file. From within the first-period file, click Deposits and make changes on row 5. Scroll to the far right to change subcategories.
Click Checks and make changes on rows 3-5.
Note: Do NOT change categories once you’ve started entering data into your workbook.
Desktop Version – How Can I Track Contract Labor and 1099 Information?
Set up a subcategory for each person or business you will want to track 1099 amounts for by clicking Checks in the first period and scrolling to the far right to the Subcategories Section. You can see the year-end totals by clicking on the Summary, then Expense Subcategories.
NOTE: If using Cost Centers be careful to set up the Subcategories Section correctly and allow columns for 1099 purposes.
How to Use
Desktop Version – Is There Help on Each Sheet?
Desktop Version – How to Load Categories from a Previous Workbook
Here’s how you can load your categories from your previous workbook into the new year’s workbook.
- Open your new workbook from the Workbook List
- Click Setup
- Near the bottom click Load categories from previous Big E-Z workbook
- Navigate to your previous year’s license key file and double-click
- Click the SE 2015-01.xls file > Open
- Click the SE 2015-12.xls file > Open
- Click Save
- You’ll get a warning > Okay
Now you should see all your categories listed in the Deposits and Checks sheets.
Desktop Version – How Do I Use the Cash & Charges?
You can track cash as well as credit card purchases with the Cash&Charges ledger sheet.
Credit Card Purchases
1. Enter the date, i.e. 12/31 or 12-31, and click Enter.
2. Enter who was paid or the purpose of the purchase.
3. Enter charge card expenditures only if you keep a monthly balance on your credit cards.
Note: If you pay your credit card statement in full each month, use the Checks ledger sheet to record your payment and expense all purchases using your credit card on the same row instead of using the Cash&Charges ledger sheet.
Cash Transactions
When entering cash expenditures, place a C in column E after recording the expense in the proper category.
Enter cash sales on the Deposits ledger sheet under a Main Income Category in columns J through U, and place a C in column AD to denote it is cash not yet deposited into the checking account.
Cash purchases can be recorded on the Cash&Charges ledger sheet under the Main Expense Category in columns I through AG.
Cash withdrawals can be recorded on the Checks ledger sheet in column AM.
View Monthly Totals
To view all your cash expenses for the month, click on the Account Balance Tracker, and view the amount on cell I9. For cash sales, view the amount in cell F9.
Desktop Version – How Do I Use the Mileage Tracking Feature?
Click on the first period’s Cash&Charges and record your beginning Odometer reading from your vehicle.
Record miles you drove in column AN. Note: To view year-to-date mileage, click Summary from the left menu and go to the Qtrly & Year-End Totals cell J89.
Follow instructions in cell AL2.
Desktop Version – How Do I Use the Subcategories and Cost Centers?
Click on the first period’s Deposits and Checks and scroll to the far right to the Subcategory Section. Follow instructions in Deposits cell AO1.
Many Purposes for Using Subcategories
The Subcategories Section actually has many purposes. You can use it to subcategorize your Main Income or Expense categories or use it to track jobs, subcontractor expenses, or donor income. To subcategorize any Main Income or Expense, you need to assign titles (on row 4) under one of the 100 numbered columns in this section. To set up Cost Centers, any related income and expense must be assigned to the same column number on Deposits and Checks for it to work.
Instructions for the Cost Centers
Here’s an example of how the Cost Centers work. Let’s say you have a contract labor person repairing widgets for you. You want to see if you are making money or losing money and how much. Here’s how to get the overall profit figure by allowing Big E-Z Books to work its magic. Here’s an example of how to do just that:
1) Go to the first-period Deposits ledger sheet and scroll to the far right to the purple Subcategory Section.
2) Assign column 1 (or column AO), row 3 the title of Widget Repair.
3) Assign column 1 (or column AO), row 4 the name of the person doing the repair.
4) Now go to the first-period Checks ledger sheet and scroll to the far right to the purple Subcategory Section.
5) Assign column (or column AX), row 3 the title of Widget Repair.
6) Assign column 1 (or column AX), row 4 the name of the person doing the repair again.
View the Summary Reports
Now as you enter data you will be able to view reports that show the profits of this Cost Center by clicking on the Summary tab from the left menu, then click CostCenters. Click Inc.Subcat. to see only the Income Subcategories, and click Exp. Subcat. to see just the Expense Subcategories.
Note: Only the subcategory titles you assign in the Deposits ledger sheet will show up on the Cost Center reports.
Desktop Version – How Do I Use the Account Balance Tracker?
Start by entering account balances from last year’s year-end Balance Sheet. Do this by clicking on the first-period Account Balance Tracker (ABT) and enter amounts in column E. The beginning checkbook balance automatically comes from the amount you started the Checks ledger sheet in cell H2 in the first period. You should deduct the amount of the checkbook balance from the Owner’s Equity Starting Balance in cell E49 to balance your books.
The ABT allows you to monitor your Savings, Investments, Merchant Accounts, Credit Cards, Loans, etc., in total by grouping. If you have more than one investment, credit card, savings account, or loan account, you will want to give each one its own row, right below the total for that grouping.
Each month break down the grouping totals and match them up to your account statements. For example: if you have three different Credit Cards, go to the Credit Cards Total for the month in Row 37, and right below, put each separate Credit Card’s monthly purchase total in column E, fees in column F, and payments in column I.
Important Note: To start Big E-Z Books you should have entered a beginning checkbook balance on the Checks ledger sheet in cell H2 in the first period of your records. You must also enter an amount for Owner’s Equity in cell E49, otherwise the Balance Sheet will be out of balance. If you don’t know the amount of your Owner’s Equity, then just enter the same amount of your beginning checkbook balance entered on the Checks ledger sheet. Do this whether you plan to use the Account Balance Tracker or not.
Desktop Version – How Do I Use the Checks Sheet?
Enter the date, i.e. 12/31 or 12-31, then click Enter.
Enter the Payee or describe the transaction in column B. (Data must be entered in this column for the bank balance to compute)
Enter the check number or reference in column D.
If you use the Importer all the above data will be entered for you.
Enter amounts under the Main Expense Categories. (You may change any categories to suit your needs in the first-period Deposits and Checks only).
Use the Miscellaneous column to record infrequent or irregular expenses that don’t fit into one of your existing Main Expense categories.
Use columns AM through AR to record Transfers – OUT to other accounts.
Place a P in column AS to reflect purchases made using PayPal.
Scroll to the far right to use the Subcategory section to break down Main Expense Categories or to track amounts for 1099’s.
Place a U in column J for any purchase that requires use tax.
Desktop Version – How Do I Track Savings?
Record transfers to savings and other bank accounts on the Checks ledger sheet, column AR. The monthly totals will transfer to the Account Balance Tracker. You may list and break down these totals further on the ABT to reflect more detail.
Tip: You can rename this column in the first-period Deposits ledger sheet to better describe this column.
View Monthly Totals:
Dashboard cell E19
Account Balance Tracker: Transfers to savings from checking cell F10, transfers deposited into checking cell I10
View Year-to-Date Summary Totals:
Qtrly & Year-End Totals report Transfers into checking row 62, Transfers into savings row 75
Balance Sheet column D, E, rows 10-14
Trial Balance row 10
Desktop Version – How Do I Track Sales Tax?
Big E-Z Books handles sales tax in the following way:
Setup
Set up your tax rate percentage by clicking on the first-period Deposits ledger sheet and entering the rate in cell K5.
Enter Sales
Enter the Sale amount in column J, and the system will calculate the tax amount for you.
Note: If you use column K to calculate sales tax, for example, you may be off by a penny or two due to rounding. To correct this, scroll down to the last row of the Deposits ledger sheet and enter the penny or two you are off.
Record Sales Tax Payments
Click on the Checks ledger sheet and enter the sales tax paid in column AQ.
If using your credit card to pay for sales tax, click on the Cash&Charges ledger sheet and enter the amount in column AI.
View Monthly Totals:
Dashboard cell E25 and cells D 63-66
Account Balance Tracker: Sales Tax Collected cell F36, Taxes Paid cell I36
View Year-to-Date Summary Totals:
Qtrly & Year-End Totals report Sales collected less taxes paid row 65
Balance Sheet cell E38
Trial Balance Row 14
Desktop Version – How Do I Track Payroll in Big E-Z Books?
Setup
Go to your first-period Checks ledger sheet and set up the Additional Main Expense Categories section for your payroll expenses. For example, use column AC for Gross Wages and columns AD through AI for payroll deductions.
Scroll to the far right to the Subcategory & Cost Center Section and on row 3, set up the employee names with the description for example:
Joe Smith/Gross Pay
Joe Smith/FedWT
Joe Smith/StateWT
Joe Smith/NetPay
Click on the Account Balance Tracker and set up the title of the payroll taxes you are required to pay to start in cell C44. Note: This area is shared between loans and payroll tax liabilities.
Recording Payroll Checks
Go to the Checks ledger sheet and use column AC to record the Gross Pay Amount.
Use columns AD through AI to record deductions using a (-) minus sign in front of the amount when entering it. The Big E-Z system will determine the Net Pay and place the amount in column G automatically. Scroll to the far right to the Subcategory section to record Gross Pay and deductions under each employee’s name.
Recording Tax Payments
When paying for withheld payroll taxes, record the check/debit amount in column AP in the Checks ledger sheet.
View Monthly Totals
On the Dashboard in cells D70-78
On the Income&Expenses in rows 40–46
On the Income&Expense Report in rows 46–52
View Summary Totals
On the Qtrly&Year-End Totals rows 41–47
On the YTD Income Statement rows 44–50
Desktop Version – How Do I Track Online Payments and Transfers from Amazon, Google, or PayPal?
Big E-Z Books can track your online sales and merchant account transactions.
Here’s how:
1) Click on the Deposits ledger sheet.
2) Record your online sales under the Main Income Category in columns J-U.
3) Place A for Amazon, G for Google, or P for PayPal in column AG.
4) Record merchant fees by placing a minus sign before the amount in column AJ.
5) Record transfers out of your merchant account and into checking in column AB.
View Monthly Totals:
Dashboard cell E23 and cells D45-52
Account Balance Tracker: Sales cell F30, Fees cell G30, Expenses paid with PayPal or transfers into checking cells I30
View Year-to-Date Summary Totals:
Qtrly & Year-End Totals report Transfers into checking row 61, Sales minus fees row 64, Purchases using PayPal row 70,
Balance Sheet column D, E, rows 30-35, Trial Balance row 13
Desktop Version – How Do I Track Credit Cards?
Note: There is no need to enter transactions into the Cash&Charges if you are paying your credit card statement balance in full each month. Only record the payment on the Check ledger sheet and use the categories along the row to expense your transactions.
Big E-Z Books handles credit card transactions in the following way:
Record any loans or cash advances on the Deposits ledger sheet in column Y.
Record purchases using your credit card on the Cash&Charges ledger sheet under the Main Expense Categories (columns I-AG) and record fees on column AH.
Record payments made to the credit card companies on the Checks ledger sheet in column AN.
View Monthly Totals
To view all your expenses charged to your credit card for the month, click on the Account Balance Tracker, and view the amount in cell F37. If you have more than one credit card, use rows 38-42 to break down the balance in row 37 and list the credit card names in column C for up to 5 credit card companies. Also, see row 27 on the Dashboard.
Desktop Version – How Do I Track Assets?
Here’s how you can record transfers to investment accounts or record purchases of equipment and other assets. Click on the Checks ledger sheet and place the transaction amount in column AO My Assets. The monthly totals will transfer to column I in the Account Balance Tracker (ABT) and various other reports. The total of all loans will be found in rows 2-22 on the ABT. If you have more than one asset, you can list them separately by naming the assets in column C and breaking out the totals in cells I23-29.
Tip: You can rename column AO, My Assets, in column Z on the first-period Deposits and it will change on Checks, column AO and Cash&Charges, cell AJ-22 on the Account Balance Tracker, and various other reports throughout Big E-Z.
Desktop Version – How Do I Record Loans?
Here’s how you can record transfers to loans and other liability accounts. Click on the Checks ledger sheet and place the transaction amount in column AP My Loans. The monthly totals will transfer to column F in the Account Balance Tracker (ABT) and various other reports. The total of all loans will be found in cell F43 on the ABT. If you have more than one loan, you can list them separately by naming the loans in column C and breaking out the totals in cells F44-48.
Tip: You can rename column AP My Loans to something else if you like. Change the name on column AA on the first-period Deposits and it will change Checks column AP and Cash&Charges cell AJ43 on the Account Balance Tracker and various other reports throughout Big E-Z.
Desktop Version – How Do I Record Deposits?
For deposits into your Checking account:
Start by choosing the month then click Deposits.
1) Enter a transaction date like this: 12/31 or 12-31 and click Enter.
2) Enter the Payor (the person or company that paid you) under column B, Deposit Description.
3) Enter a reference number in column D. If you plan to use the Importer, all of the above will be entered for you.
4) Now, enter the amounts under one or more income categories all on the same row.
5) Use the Other Deposits column W to record infrequent, non-taxable cash inflows and/or reimbursements received.
Note: Columns J & K work together to calculate sales taxes. If this doesn’t apply to you, just leave both columns J & K blank.
Note: If you use Big E-Z to calculate sales tax in column J you may be off by a penny or two. To correct this, scroll all the way down to the last row of the Deposits ledger sheet to enter the penny or two you are off.
For Cash Sales or Sales from Online Merchants like PayPal, Google, or Amazon:
If you track cash sales or sell items online, you will want to denote those sales by placing a C in column AD for Cash Sales, and placing a P in column AG for PayPal, an A for Amazon, or a G for Google sales, etc. Record any fees by placing a minus sign before the amount in the Fees column AJ. See the comment in cell AI4 for more instructions.
For Gains from Investments:
Enter gains or (losses) from your monthly or quarterly investment statements in column AL.
For Deposits you want to subcategorize:
The Subcategory Section has 100 columns to break down details of Main Income Categories. There are many uses for this section, for example: Rental Properties – You can set up separate columns for individual rental properties with addresses in Row 5.
Donors: You can list the names of individual donors in Row 5.
1099 Recipients: You can list names of people who will get a 1099 form at the end of the year.
Fundraiser Income: You can break out separate fundraisers.
Desktop Version – How Do I Reconcile the Checkbook?
Once you download or receive your Bank Account Statement each month, do the following:
Choose the month to reconcile, click Bank Reconciliation.
Enter the end of the month bank balance from your Bank Account Statement.
Go to Deposits and enter an x in column E next to each deposit that appears on the Bank Statement.
Go to Checks and enter an x in column E next to each check that appears on the Bank Statement.
Review the Difference field; if there is no difference – you are in balance. Good job!
If there is a difference, most likely it is due to checks that remain outstanding for 2 or more months. Record these old outstanding checks at the bottom of this worksheet. Another reason might be that you placed a space character in Col. E, in which case you need to remove the blank space by using your Backspace key (I know this sounds strange but try this to see if it corrects the issue). And lastly, you may have entered the wrong bank balance from the Bank Statement.
NOTE: Remember to only reconcile the current month’s data with the current bank statement. You do not need to go back to previous months to check off outstanding checks. You only need to go forward.
Desktop Version – How Do I Handle Prepaid Expenses?
In the Checks sheet record the date, description, and check number in columns A, B, D. In column AK record a description like Prepaid-advertising expense and record the amount in column AL, Pass-thru. This will allow the check to be written but not expensed.
Note: Keep track of all the amounts you put to Pass-Thru in a separate list so you can reverse them in the new year.
To reverse these transactions in the new year, record the expense by doing the following: In Checks record the reversal date in column A, in column B record a description like Prepaid Expense, and in column D record the original check number you used in the previous year as a cross-reference. Now record the amount on the expense column for Advertising and record the amount again, but this time with a minus sign in front such as -500.00 on column AL Pass-thru. This will allow you to record the expense without affecting cash again.
Desktop Version – How Do I Export Reports?
Click on any sheet or report tab, then click Export from the left menu. Minimize the screen, and select another sheet to add to the grouping, minimize another screen, and so on. When you are through choosing the sheets you want to export, save the file by naming it and email it. This allows you to save multiple sheets to a single file to send to your accountant, colleagues, and associates or to us for support.
The recipient will be able to view the worksheet and make notations and send it back to you, but your totals will not change until you make the changes in your original workbook. Your recipient will not need a copy of Big E-Z Books on their computer.
Note: Charts are not exportable.
Desktop Version – How Do I Back up or Restore from a Backup?
Your everyday backups for safekeeping:
- Right-click your license from the Workbook List
- Click Create a Backup
- Save it to your desktop or somewhere easy for you to find it
Backup files to move to a new computer:
- Go to My Documents
- Double-click Big E-Z Books
- Right-click on your license
- Send to Compressed (zipped) folder
- Copy the zipped file to a flash drive
Here’s how to Restore from a zip file you previously backed up:
- Open Big E-Z Books (need to reinstall the application on the new computer first)
- Click Restore Backup
- Navigate to your zip file, click Open, OK, and OK
Desktop Version – How Can I Save My Work?
Each transaction is saved every time you hit enter. There is no Save button to click.
We ask that you make a backup copy of your workbook to a flash or thumb drive at least weekly.
Reports
Desktop Version – Why Doesn’t My Entire Report Print?
Some of the Big E-Z sheets are so wide and tall we had to limit the number of pages to print to 100 rows.
Here’s how you can print more of the large ledger sheets:
Use your mouse to click and hold down while you drag over and highlight the area you want to print. Click Print from the left menu.
Tip: You can also export the page you want to print to Excel to further manipulate the report and print it from there.
Desktop Version – How Do I Use the Budget Report?
To use the Budget feature: click Summary from the left menu, then click Budget. Follow the instructions in cell F1.
Desktop Version – How Do I Use the Balance Sheet and Trial Balance Report?
To get advanced reports like the Balance Sheet and Trial Balance, start by entering amounts in the Account Balance Tracker (ABT) from last year’s financial statements. Follow instructions in cell C1 on the ABT.
Desktop Version – How Can I See a Cash Flow Statement?
To see the cash flow click Summary > Cash Flow-IN or Cash Flow-OUT. These reports will show totals for each month for each category.
Desktop Version – How Can I Get Quarterly and Year-End Totals?
To get the Quarterly and Year-End Totals, click Summary > Quarterly and Year-End Totals. This sheet pulls data from your monthly sheets. It also pulls totals from Year-End Adjustments. This is the most comprehensive sheet in Big E-Z Books. It shows all your totals for the entire year and how they were derived.
You can use the YTD Actual Totals in column D to prepare your tax return. Or you may consider exporting and sending the following reports to your tax preparer:
- YTD Income Statement
- Balance Sheet
- Trial Balance
