Troubleshooting Tips
For Big E-Z Accounting for Google Sheets online version
Importer Not Importing
If your transactions don’t import check to be sure that your CSV file has at least one header row. To correct this open your CSV file and add one blank row to the top of the transaction list from your bank. Then go to Main Menu > Manage ACCOUNTS > Set up ACCOUNT for Importing and place a 1 in the # Header rows before transactions.
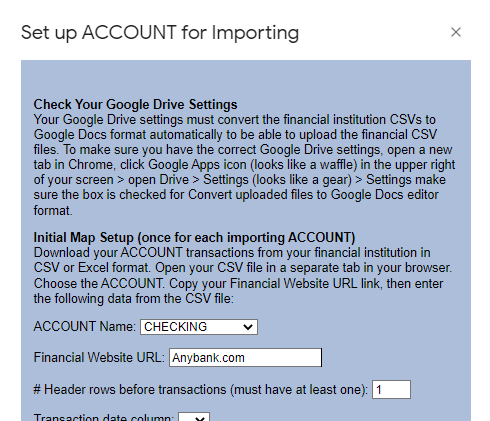
Another possible cause would be that you are signed into two Gmail accounts. Be sure you are only signed into the Gmail account associated with your Big E-Z Accounting.
Missing Reports
If you are missing reports, it may be that you skipped an important step in the Initial Setup process.
Click Extensions > Big E-Z Accounting > Initial Setup > Update Reports.
Tip: Be sure you are signed into only one Gmail account.
Distorted Display
When making entries to an ACCOUNT, the screen can get distorted for reasons such as slow internet connection, or if you are copying and pasting, or if entering data faster than the program can make changes.
If this happens, click Main Menu > Manage ACCOUNTS > Repair Current ACCOUNT.
Sidebar Missing
After refreshing your screen or exiting out, the sidebar menu will disappear.
To regain the sidebar menu click Extensions > Big E-Z Accounting > Main Menu.
Transfer Between ACCOUNTS
Manual transfers between ACCOUNTS will show up on both ACCOUNTS involved unless one has been set up for importing.
To see a list of the ACCOUNTS set up for importing, click Settings > System Settings > View Column C.
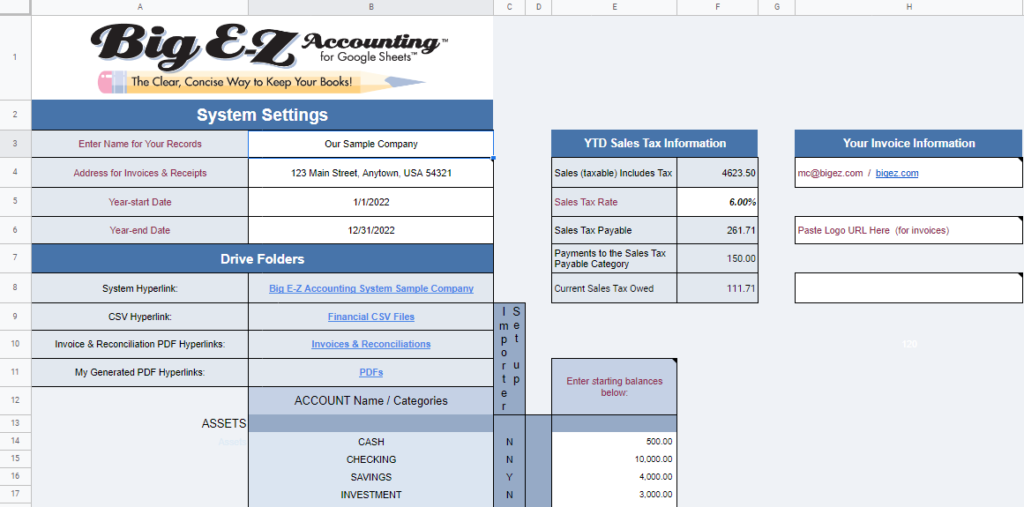
To record transfers to ACCOUNTS you have previously set up for importing, you will have to manually enter the other half of the transfer. To see a list of the missing transfers, click Lookup / Find Errors > Transfer List. View the error in column F and Notes in column J.
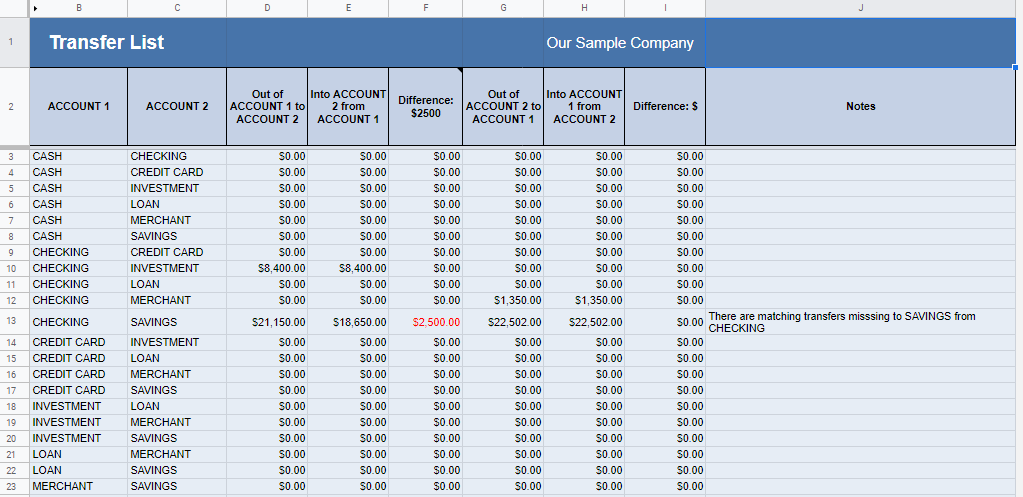
Invalid Message (Red Flag)
When entering transactions in an ACCOUNT, always use the dropdown menu of Categories to avoid getting the “Invalid” message (with a Red Flag).
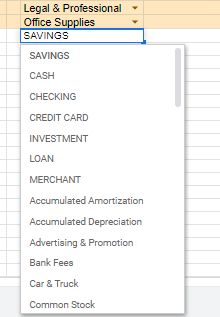
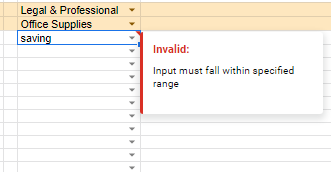
Add URLs After Setup
If you skipped assigning a URL when you first set up your ACCOUNTS, click Main Menu > Manage ACCOUNTS / Categories > Change an ACCOUNT, then complete the popup to add the URL.
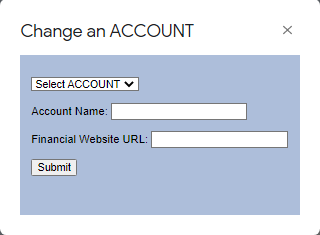
Reconcile or Split Transaction Menu Missing
If you left the screen in mid-transaction and need to get back to the popup and menu for a Reconciliation or Split Transaction, go to:
- for Reconciliation, click Reconcile > Resume Current Reconciliation.
- for Split Transaction, click ACCOUNTS > Resume Split Transaction.
Dropdown Covered by Sidebar
1) Use your browser’s zoom function to reduce sheet size. Click View > Zoom > choose percentage.
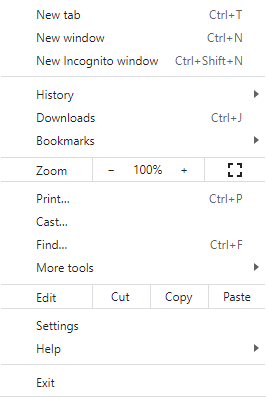
2) Right-click Desktop > Settings > Display > Display Resolution, and reduce resolution size.
3) Slide the bottom scroll bar to the right to view.
Sidebar Missing
After refreshing your screen or exiting out, the sidebar menu will disappear.
To regain the sidebar menu click Extensions > Big E-Z Accounting > Main Menu.
Find Any Amount or Word
To find a certain amount or word, click Control F and enter the amount or word you are looking for.

Sidebar Menu Blocks Dropdown Menu on ACCOUNTS
If a horizontal scroll bar is visible on a sheet, the sidebar menu is blocking your view of some columns. To correct this, try one of these 2 solutions:
1) Use your browser’s zoom function to reduce sheet size by clicking the three vertical dots in the upper right corner > Zoom > choose percentage.
2) Right-click Desktop > Settings > Display > Display Resolution, and reduce resolution size.
