To add your own report click + in the lower left corner of your screen.
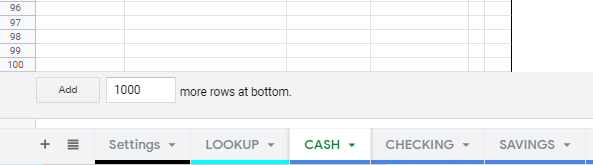
Right-click on the tab to rename it. It will now show up in My Sheets / My PDFs from the Main Menu.
Warning: Do NOT rename or delete any Big E-Z system tabs other than your own sheet tabs.
To import an existing sheet you created in another file, Right-click on that tab > Copy to > Existing Spreadsheet > locate and click on Big E-Z Accounting in Google Drive.
This is recommended for advanced users of Google Sheets only.
Note: Any sheets you add to the system are not included in Big E-Z customer support.